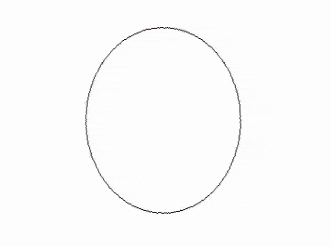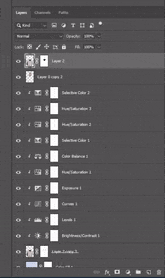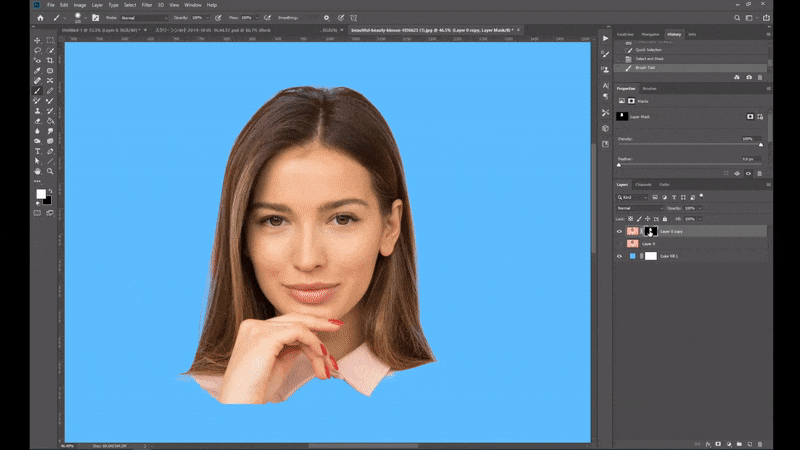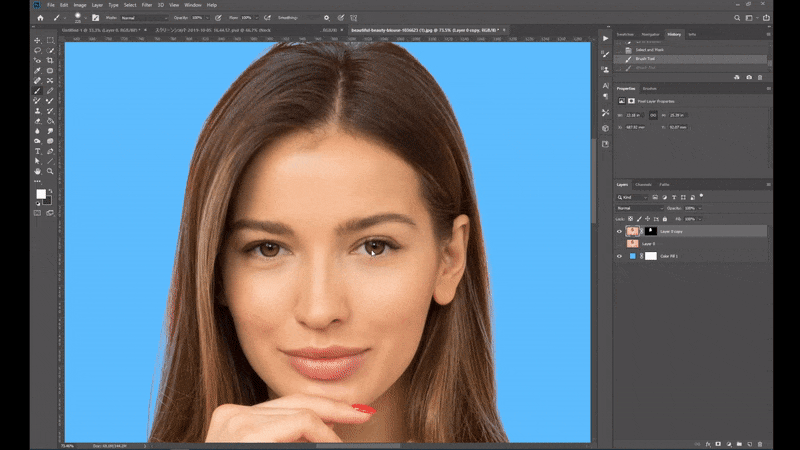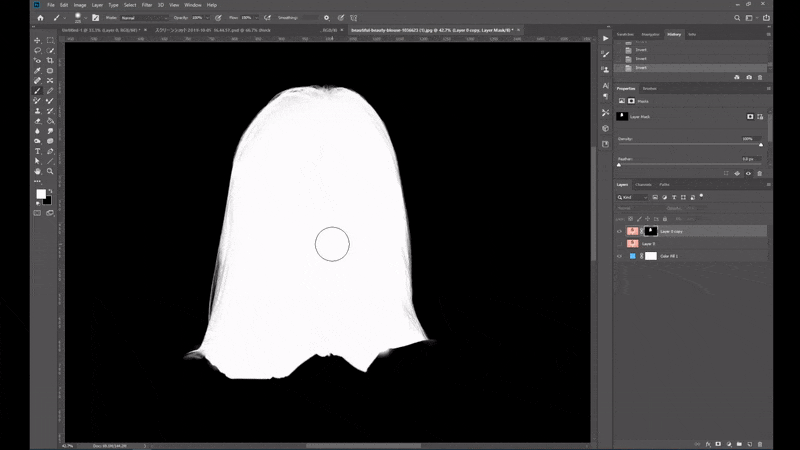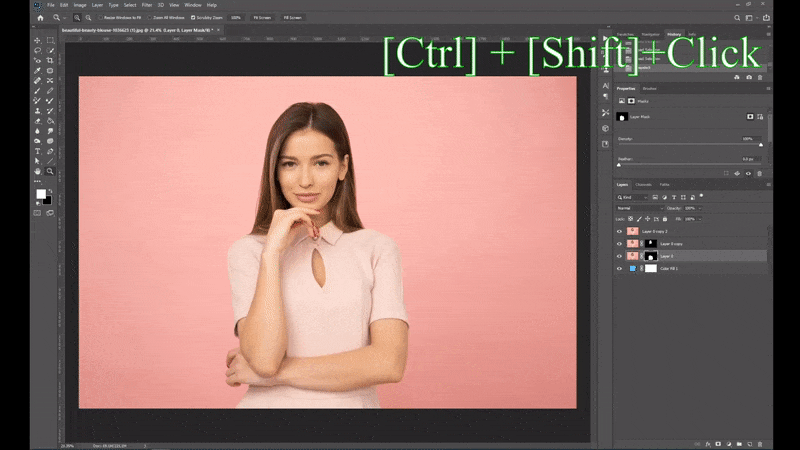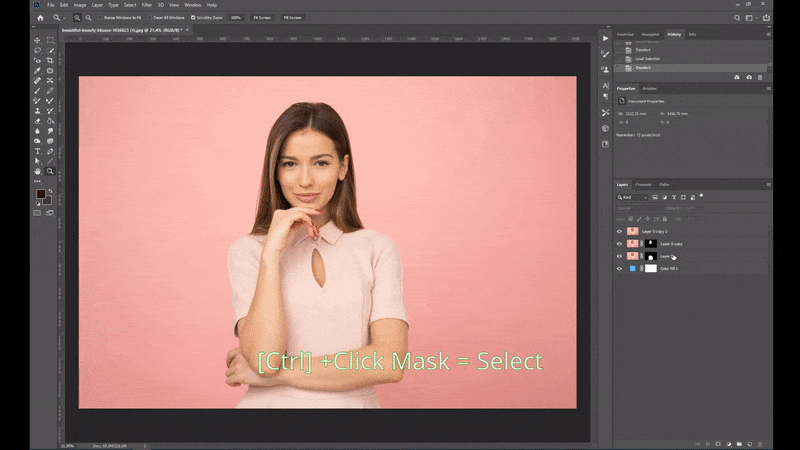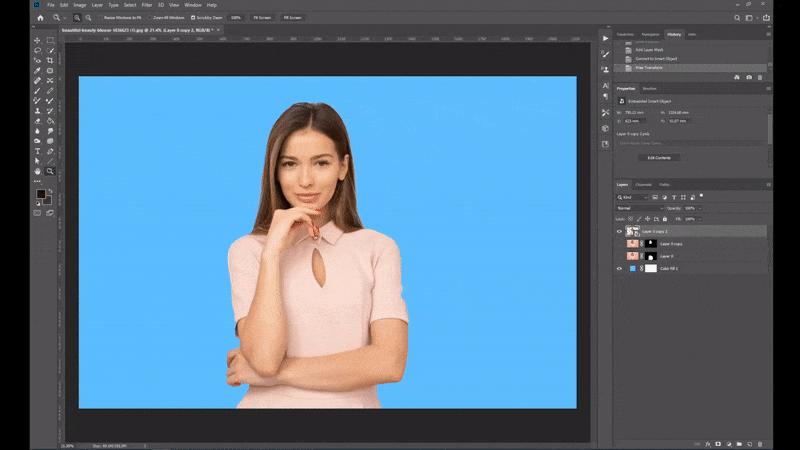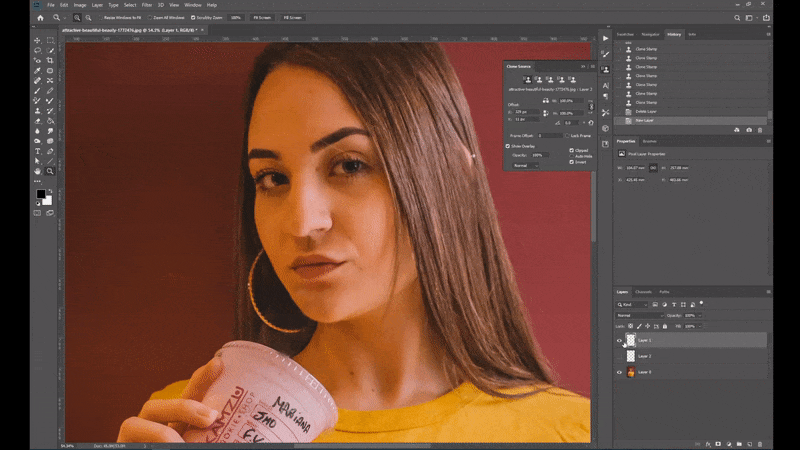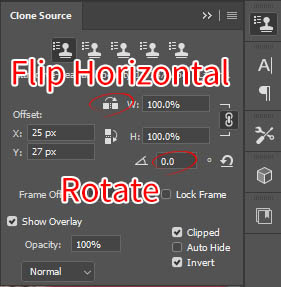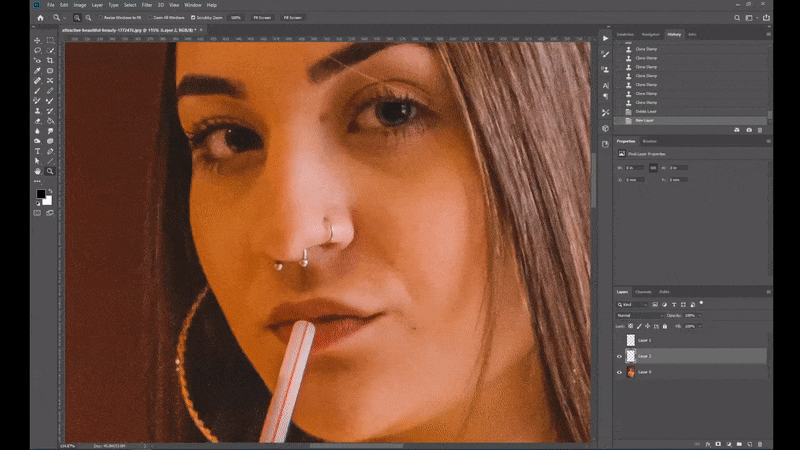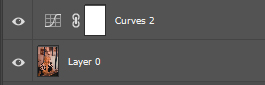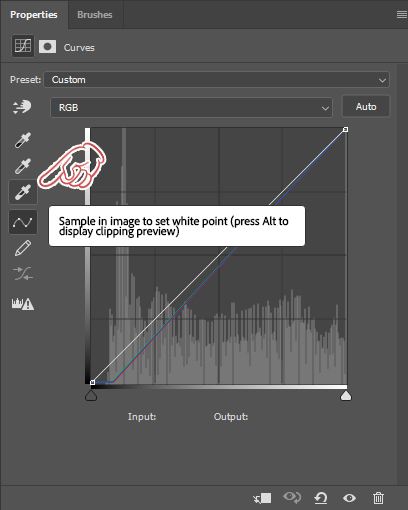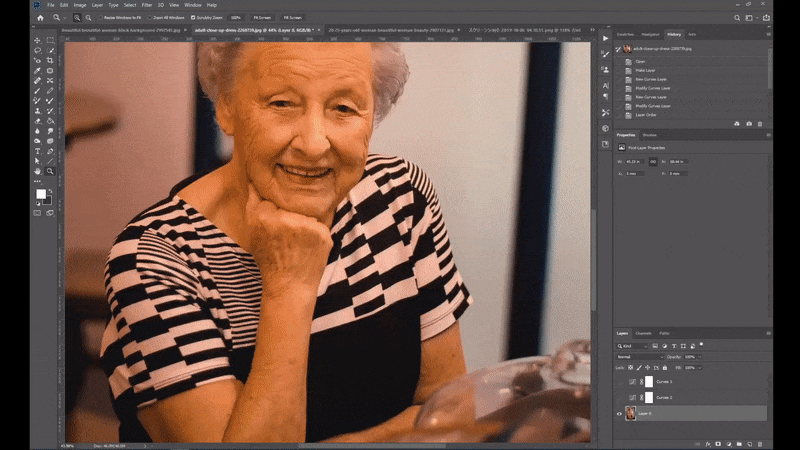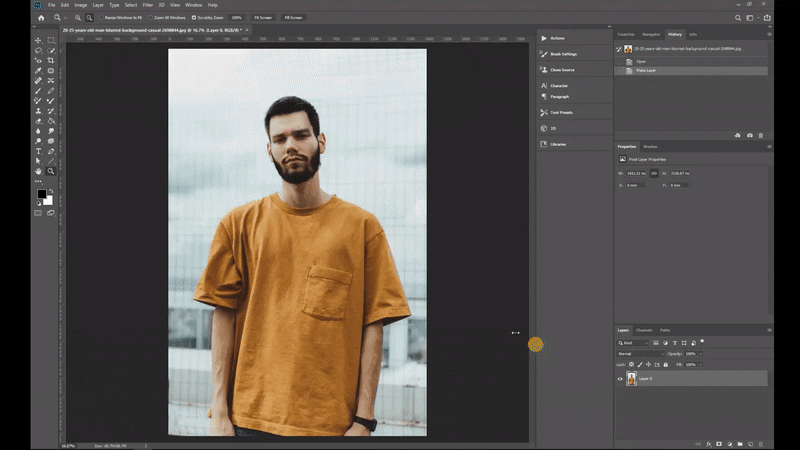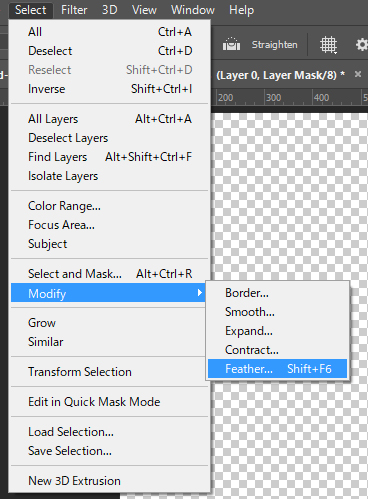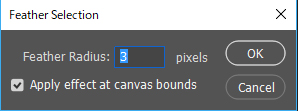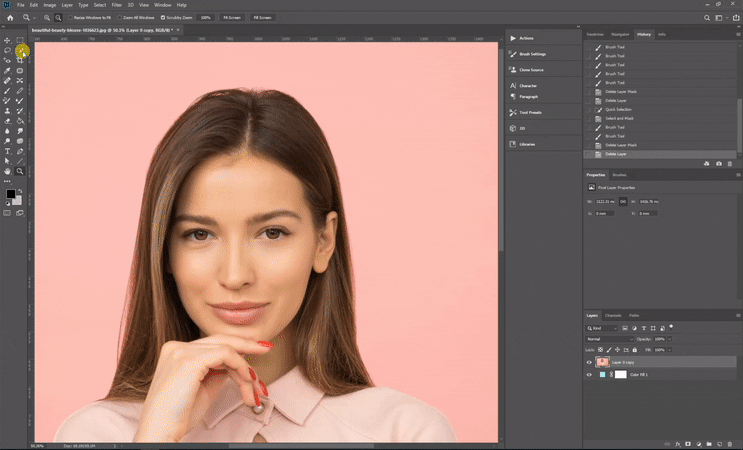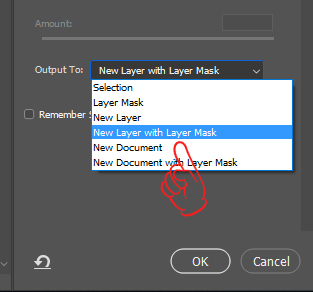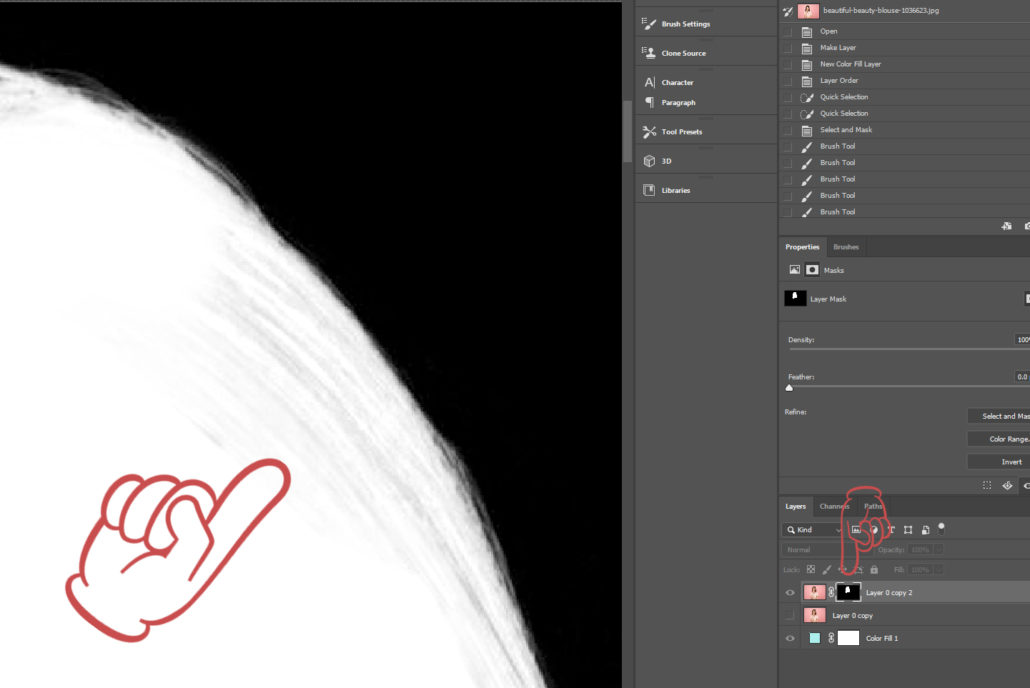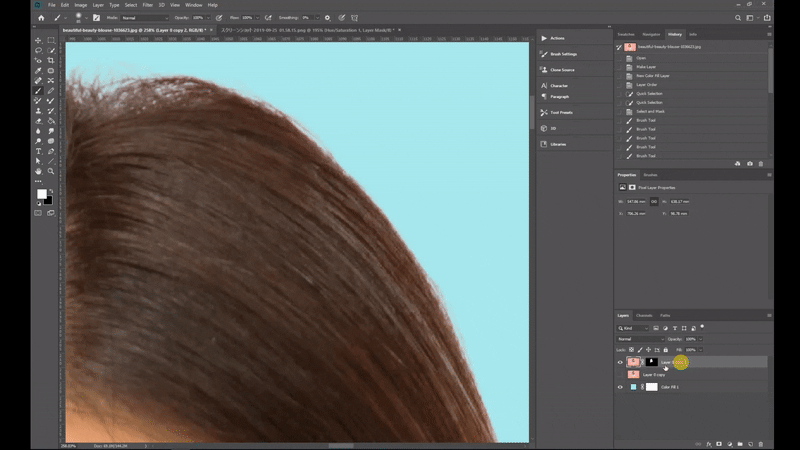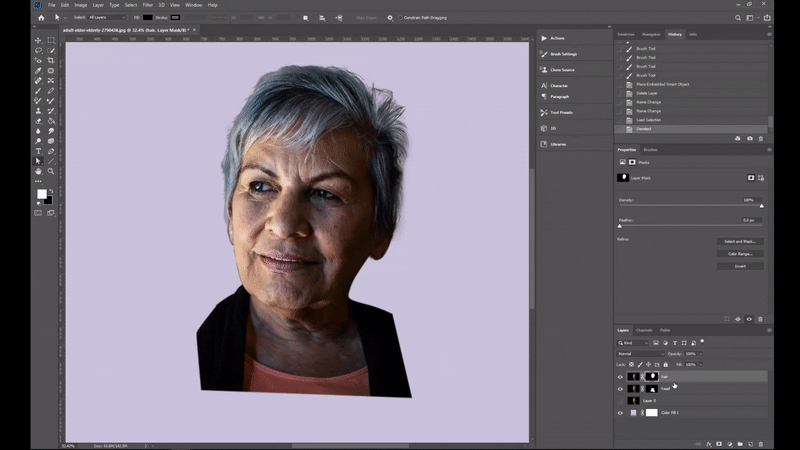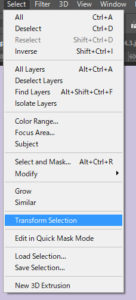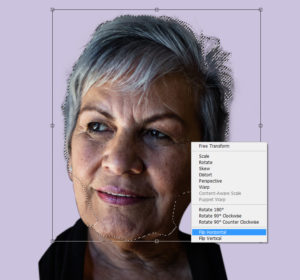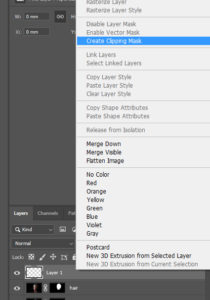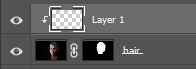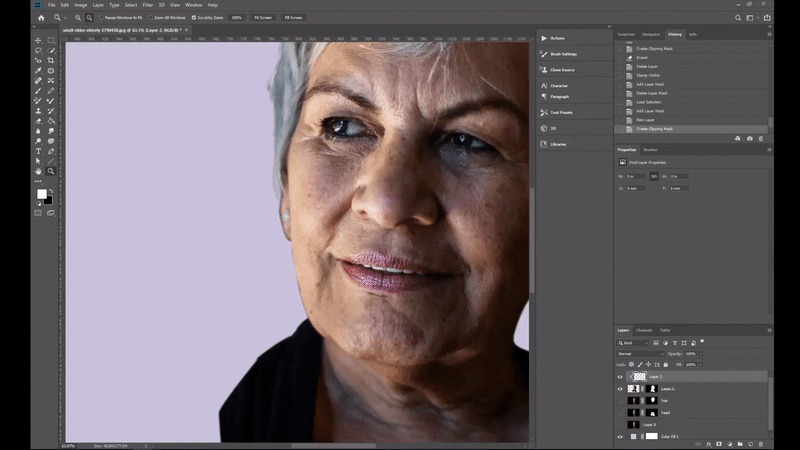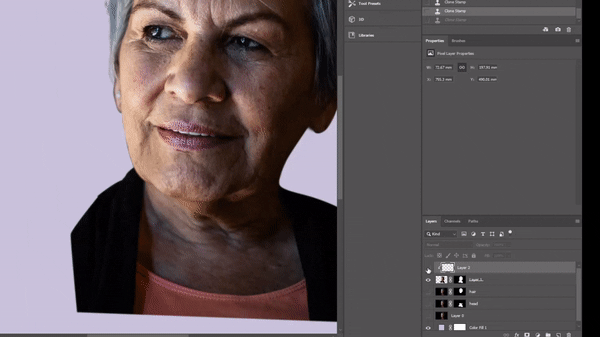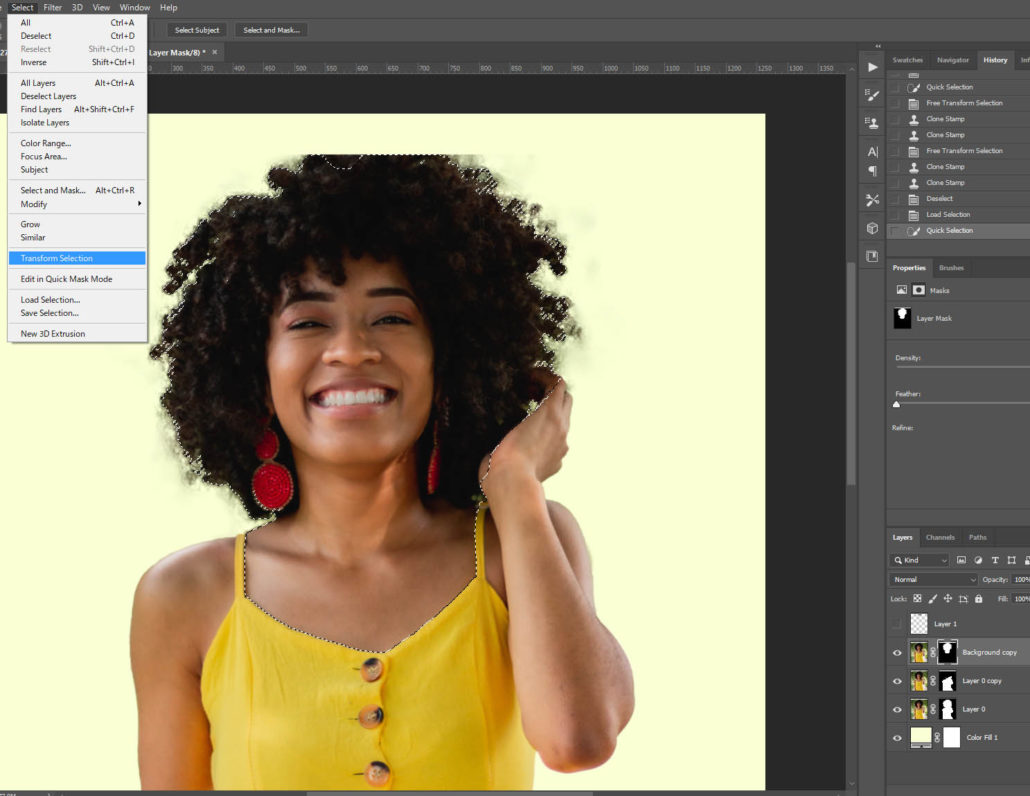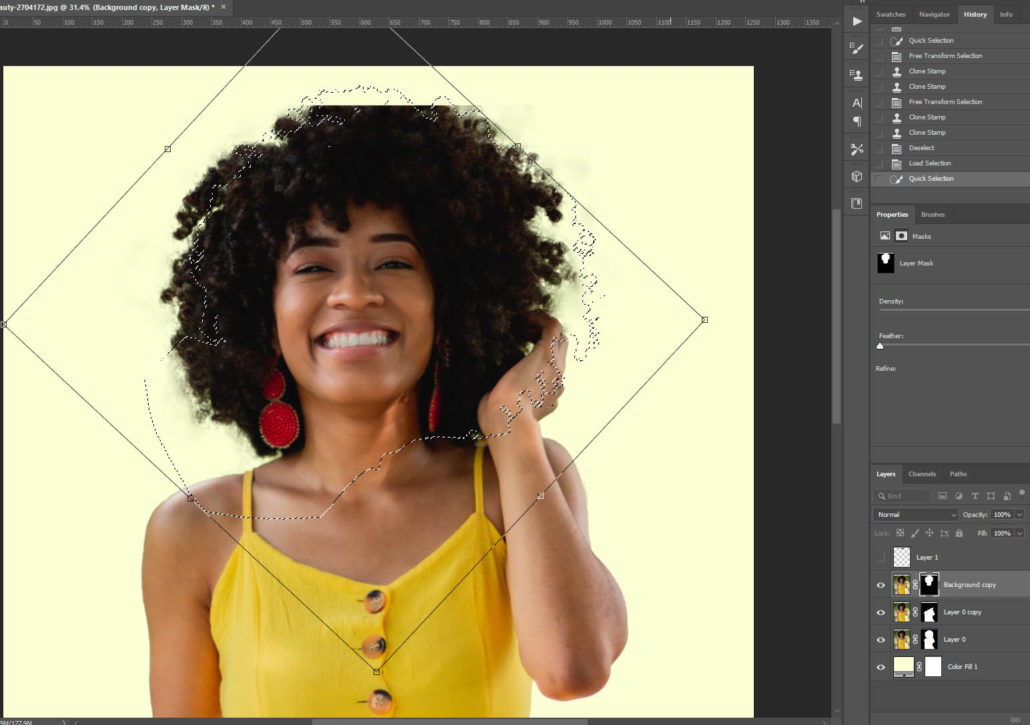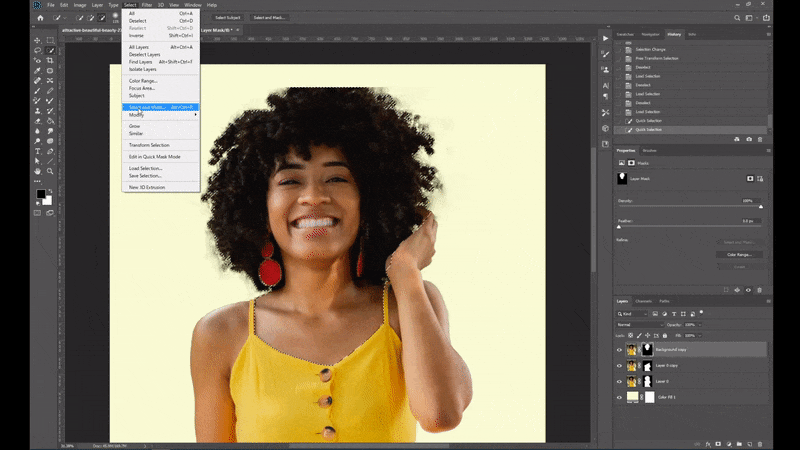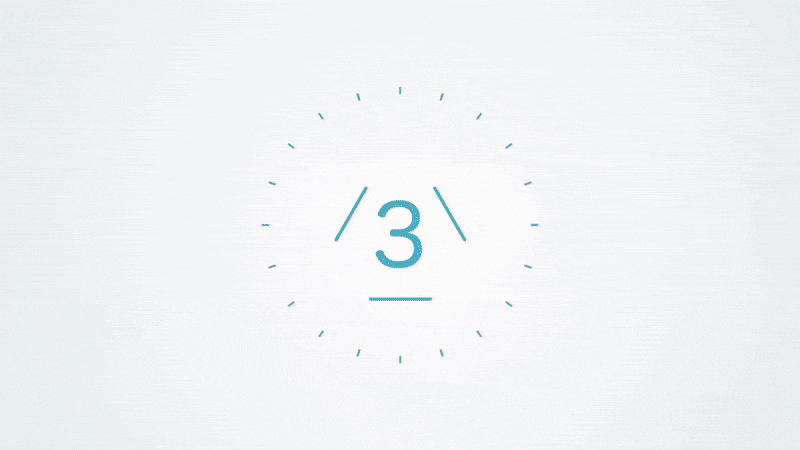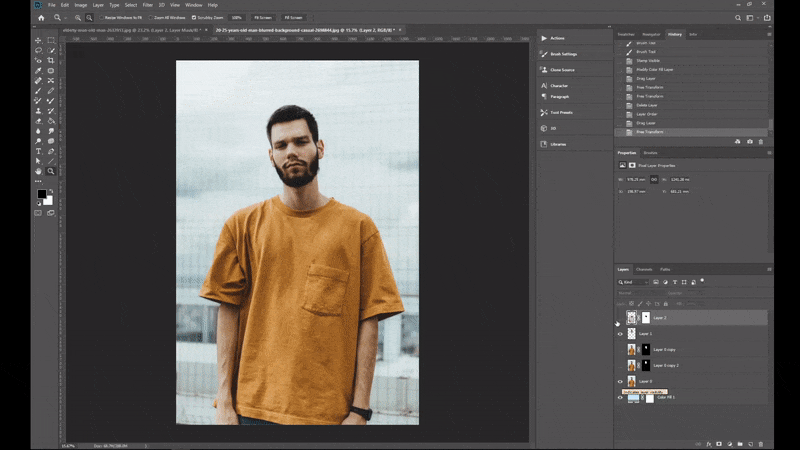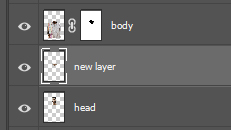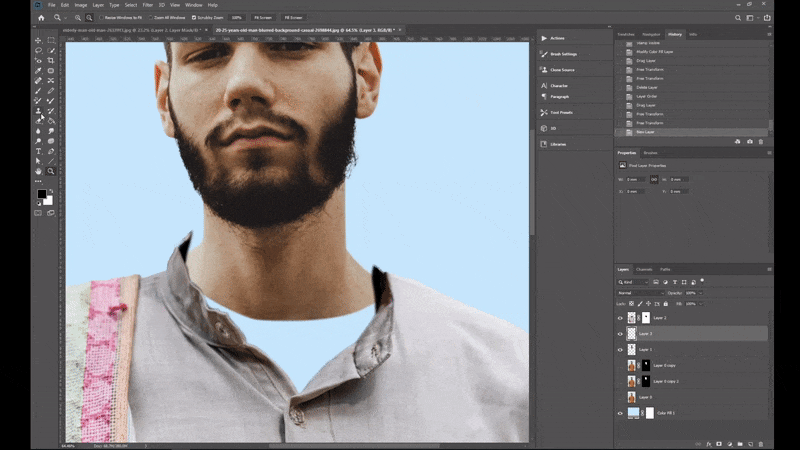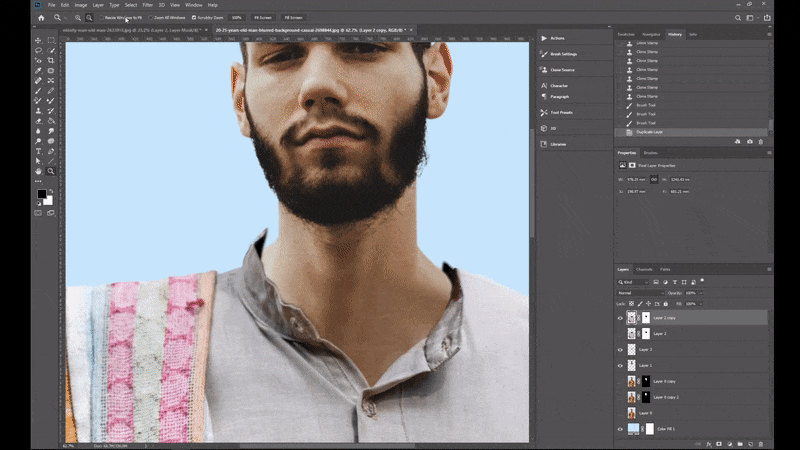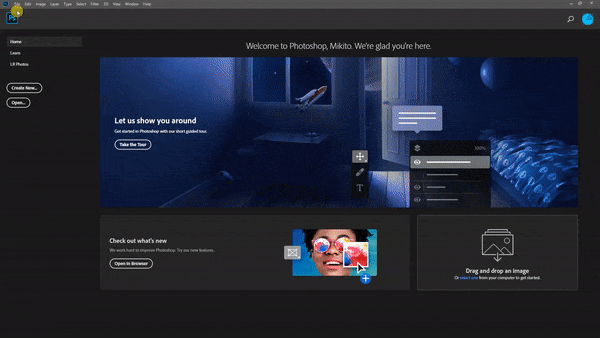
One of the first task is setting canvas sizes. If you have several pre-set canvas sizes, you don’t need waste your time to set a new canvas size every time.
How can you set the canvas size ? It is easy.
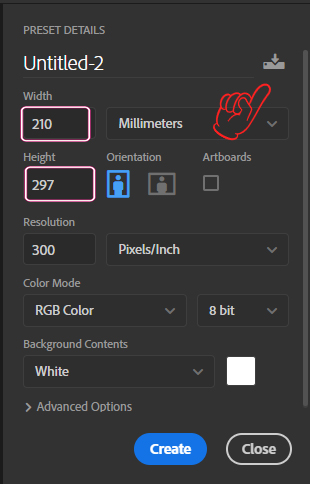
- Go to ‘File’ and choose ‘New’
- You get the popup of ‘New document’. Then click the icon of upper right side
- Write the name of canvas, width and height. You do not need to touch other sections.( The resolution is 300 pixel/inch, RGB 8 bit etc)
- Click ‘Save’
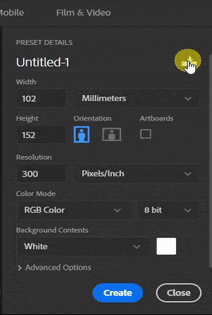
Sizes of Canvas for photos in Japan are as follows:
- L 89*127mm
- Square 89*89mm
- D-KG 102*135 mm
- KG 102*152mm
- 2L 127*178mm
- 6 203*254mm
- A4 210*297mm
- 4 254*305mm
- 4W 254*365mm
- A3 305*420mm
You ‘d better set all canvas sizes above before you start your jobs