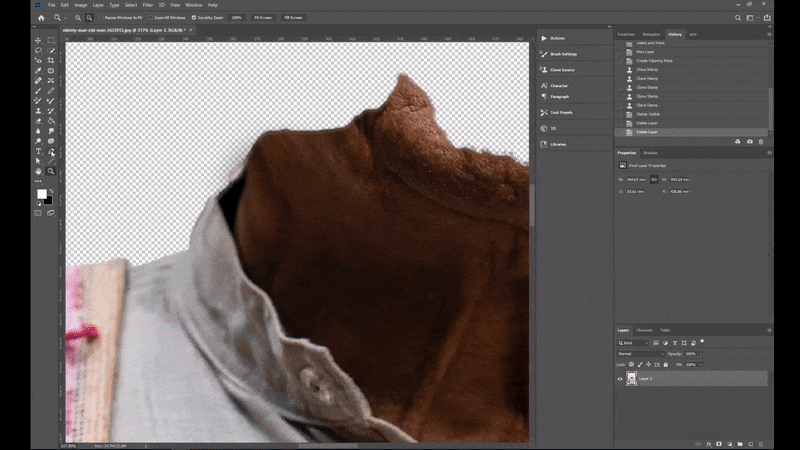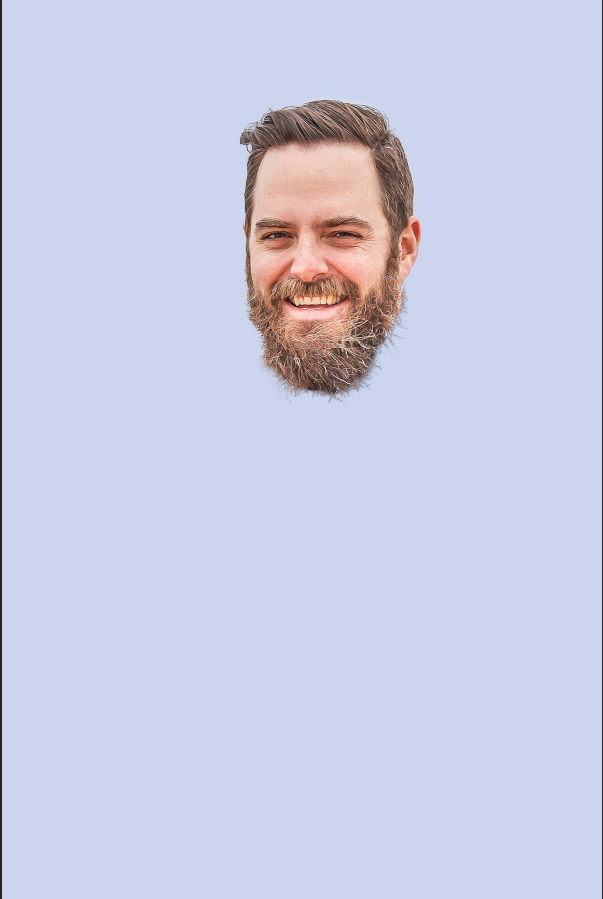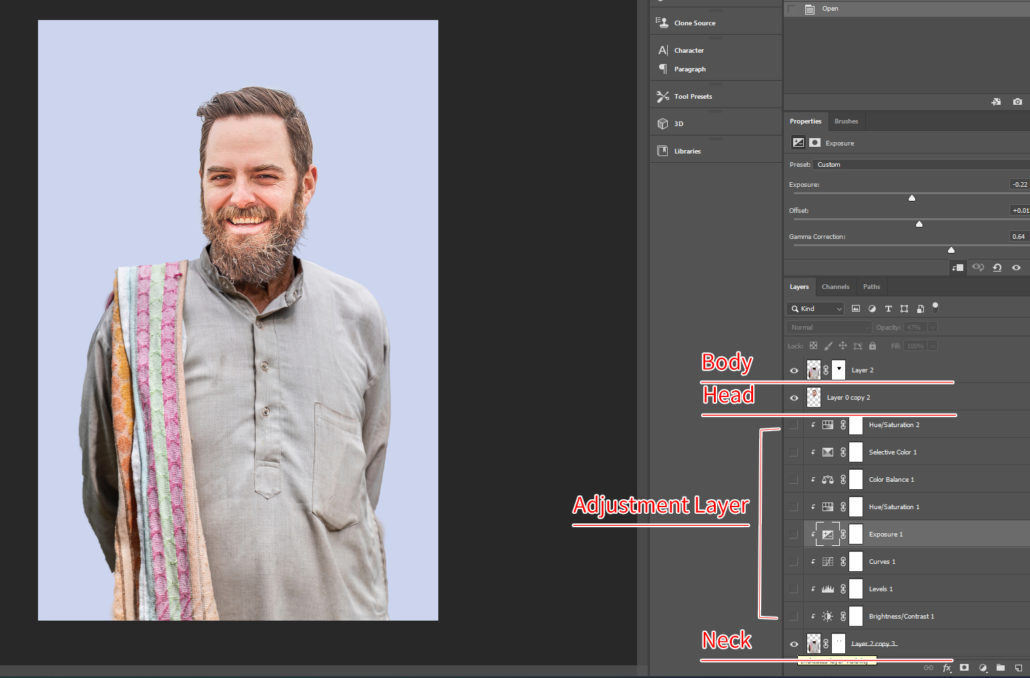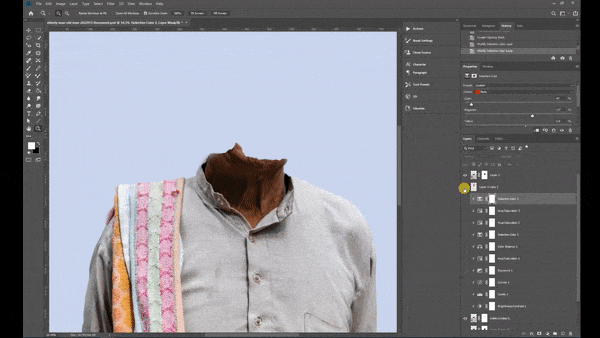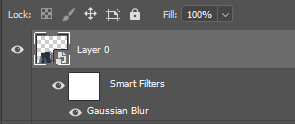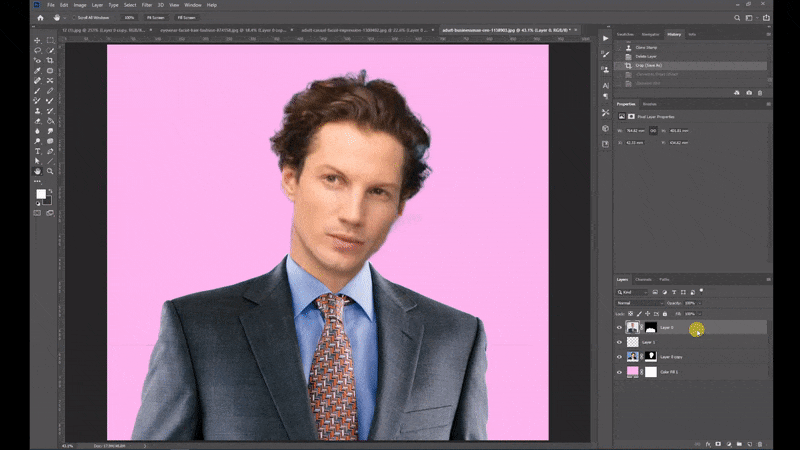In this page, I try to combine 2 images into one. A young man’s head with an old man’s body.


First, I need to make a head part and a body part.
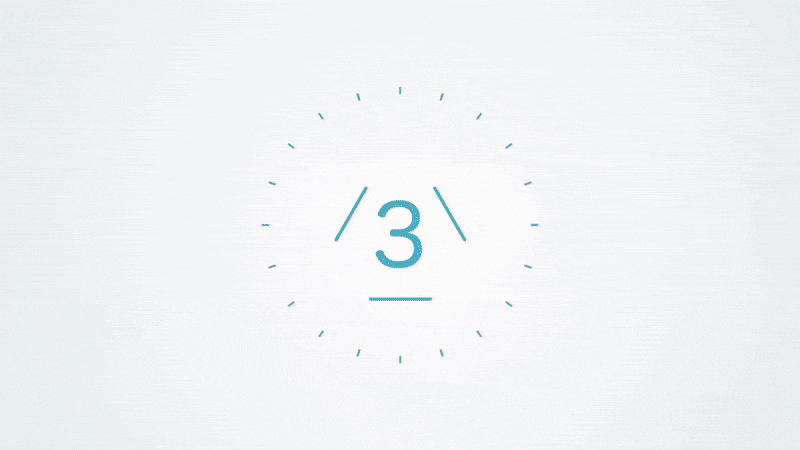
I make a head part at first. Use ‘Pen tool’ for his face shape and use ‘Quick Selection tool’ for his head (check this page). Don’t forget to add ‘Feather’ to the selection of his face.

Second, make a body part from the old man’s image, like the above.![]()
Leave his neck (Do not erase) by just hiding his neck by layer mask because his neck may be useful when you combine with other people’s head.
Next, let’s combine two parts into one. The order of layers is very important. In this case, the body’s layer must be above the head’s layer.
If you put these layers in the correct order, you will see like this image below.

Compare this image with the original his body to avoid to have either too big head or too small head. People are very sensitive to the balance of body.
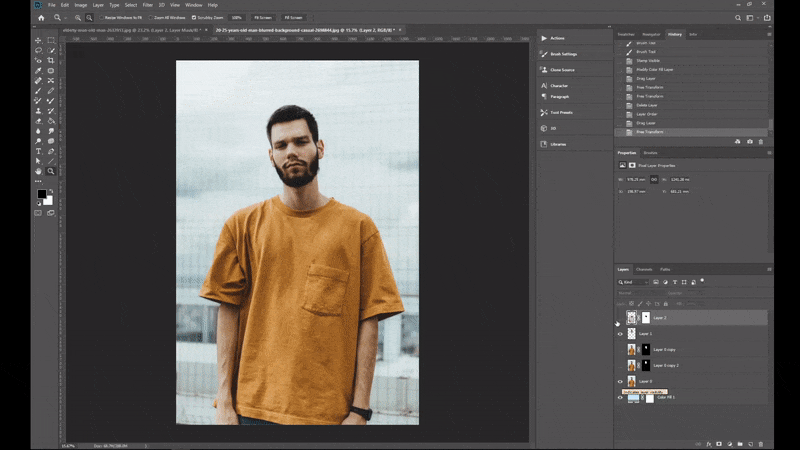
Now I need more part of his neck as there is a gap between the head and the body. In this case, I use ‘Clone Stamp tool’.
To use ‘Clone Stamp tool’, add a new layer between the body layer and the head layer.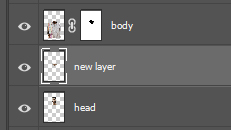
Then use ‘Clone Stamp tool’ on the new layer to cover the gap between the body and the head.
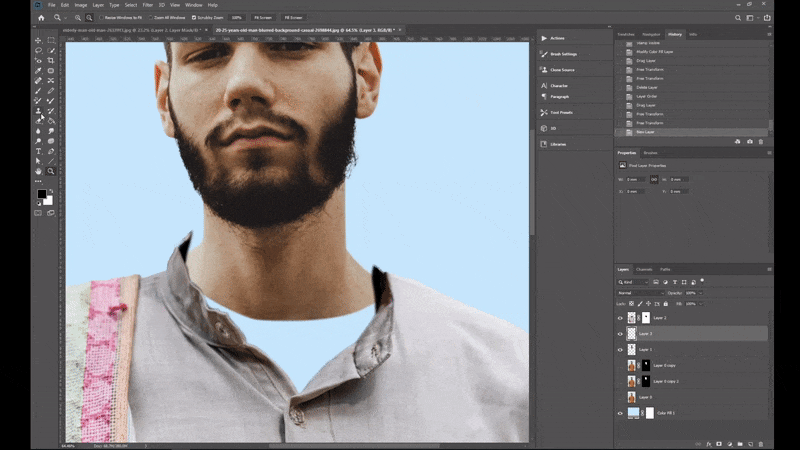
Next, use ‘Liquify’ in ‘Filter’ to change the shape of collar.
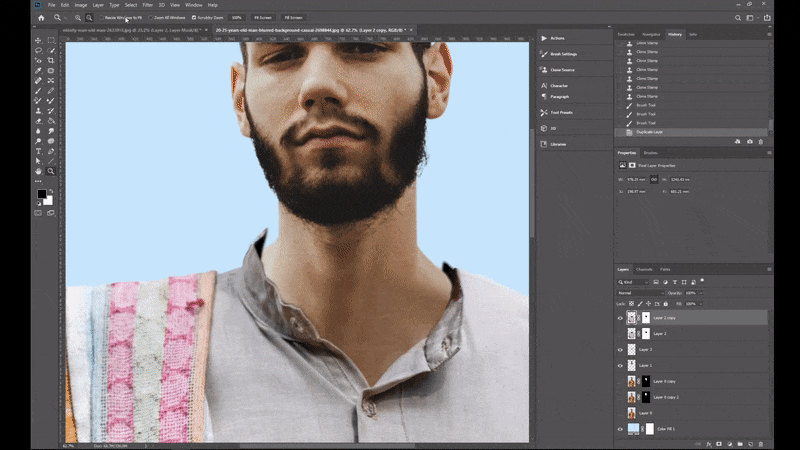
Next page, I tell you the different skill to combine.